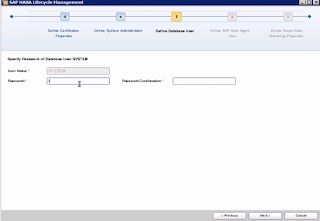Log Volume is full & HANA DB, SAP system is not responding the follow the below steps to resolve the issue.
If we manually remove some file from the directory, data loss will happen & Hana system won't cam up after that. Recovery is the only option if we remove the file manually.
Issue - /hana/log - 100%
Solution -
* Stop HANA DB
HDB Stop
* Go to /hana/log/SID/mnt0001
default location - /usr/sap/SID/global/hdb/log/mnt0001
* Move one volume temporarily that having more than 2 GB to another location where enough space is available.
To start Hana DB at least 2 GB space is required,
Check the folder size using - du -ksh *
* Move a volume which consumes 2 GB of space
eg - hdb0002
mv hdb0002 /usr/sap/SID/global/hdb/data
or
mv hdb0002 /hana/backup/SID (if you are using separate volume for log)
* Create symbolic link to the new folder in the old location
In -s hdb0002 /usr/sap/SID/global/hdb/data/hdb0002 /usr/sap/SID/global/hdb/log/mnt0001 /hdb0002
* Start the HANA Database
HDB start
* Wait until log backup are performed
* Use the following SQL command to clean up the log volume
ALTER SYSTEM RECLAIM LOG;
* Stop the HANA database & Remove the symbolic link
rm -f /usr/sap/SID/global/hdb/log/mnt0001 /hdb0002
* Move the log volume back to the original location
mv hdb0002 /usr/sap/SID/global/hdb/log/mnt0001
* Start the HANA Database again
Now the Volume size will be fine.
Reference - SAP note 1679938